How To Hide Certain Apps On Ipad
Do you want to hide the apps containing your personal and private data on your iPhone and iPad? Do you want to shield some of the apps from your child, so that he doesn't overuse them? Does the home screen of your iPad and iPhone get quickly cluttered with apps and mess around with usability? Are you looking for ways to hide the pre-installed apps on your iOS devices? If yes, then this article is meant for you.
Can you hide apps on iPhone and iPad?
Firstly, let's make it clear, unlike Android, Apple does not allow its users to completely hide an app. If you still want to do so, the only way is to delete that app. But, that's not a perfect solution, right? Fortunately, there are some simple workarounds that can be done to hide the apps from appearing on the home screen or making the apps more difficult to find, without deleting them.
Let's get started with our guide on how to hide apps on iPhone and iPad in 2021.
How to hide apps on iOS 14?
iOS 14 offers a super-convenient way to hide apps on your iPhone, without manually placing them inside a folder or playing around with any additional settings. You can remove the apps from your Home Screen, and instead make them accessible through the App Library, without having to delete the app from your device. It's a great way to hide an app from an immediate view on your Home Screen. The removed app is also reachable through Siri or Spotlight Search.
This is one of the major differences between the already existing iOS 13 and the latest iOS14. We've already shared some worth-knowing differences between these iOS versions, in our other article- iOS 13 vs iOS 14 .
How to hide App Pages on iOS 14?
App pages are the pages that you swipe between to access different screens of apps on your iPhone. Let's say one app page on your iPhone has got all your important or private apps, and you don't want them to appear directly on the Home Screen. Now, instead of hiding each app individually, you can hide the entire app page from the Home Screen, and make them appear in App Library instead.
To hide an entire app page on iOS 14, follow the steps mentioned below:
- Long tap on a blank area of your Home Screen or any other app page . Alternatively, press and hold an app, then select the Edit Home Screen option.
- Once you're in jiggle mode, tap the app page dot icons at the bottom of the screen.
- Now, uncheck the app pages that you want to hide on your iPhone.
- Tap Done in the top-right corner.
If you want all your new app downloads to show up in the App Library and not on the Home Screen, iOS 14 allows you to do that as well. For this, follow the steps mentioned below:
- Head to Settings > Home Screen
- Under the New App Download option , select the "App Library only."
How to hide individual apps on iOS 14?
Apart from the entire app pages, you can also hide a specific app on iOS 14. Follow the steps mentioned below to hide individual apps on your iPhone running on iOS 14:
- On your iPhone, press and hold the app that you want to hide , until you see a contextual menu.
- Tap the Remove app option.
- Now, select the " Remove from Home Screen " option.
- That's it. The selected app is now hidden on your iPhone.
To bring the hidden app back to your home screen, swipe left until you see the App Library at the end of your Home screen pages. Now, select the app that you wish to unhide, drag that app from the App Library folder to the home screen. Otherwise, you can also search for that app, and then drag and drop that app to the home screen.
How to hide apps in the App library on iOS 14?
If you want to hide certain apps from the App Library on iOS 14, you would have to play around with a few settings. There's no method to completely hide an app from the App Library on your iPhone, but you can limit that app from being noticeably displayed in the library. This is similar to what we did to hide apps from Search. Here are the steps to do that:
- Head to Settings
- Scroll down to locate the app that you wish to hide.
- Now, tap the app to expand its settings.
- Tap "Siri & Search" and modify the settings
- Toggle the "Suggest App" slider to control the app's appearance within the App Library.
Now, that app icon will no longer be displayed so prominently within the App Library. It's worth mentioning that the hidden app can be discovered in the App library if you would search for that app or expand the app category.
That was one of the ways to hide apps on iOS 14. Besides, there are several other ways to hide apps on any iPhone and iPad. We've mentioned them below, in detail. Let's have a look.
1. Hide Apps in a Folder
How to hide apps on iPhone and iPad home screen
If you want to keep some apps off your sight and don't want to make them visible directly on the home screen, the best way is to organize those apps in a folder. Although this technique doesn't hide apps on iPhone and iPad, it does remove the apps from the immediate view. It's a perfect way to hide those apps which you tend to use a lot because you see them directly on the home screen.
Therefore, you can hide those apps on your home screen of the iPad and iPhone, and make them accessible with a few taps.
For your convenience and better understanding, we've split the process of hiding apps in a folder into two parts in iOS.
1. How to create folders on iOS devices?
1.Tap and hold an app icon until all the icons present on your home screen start to wiggle.
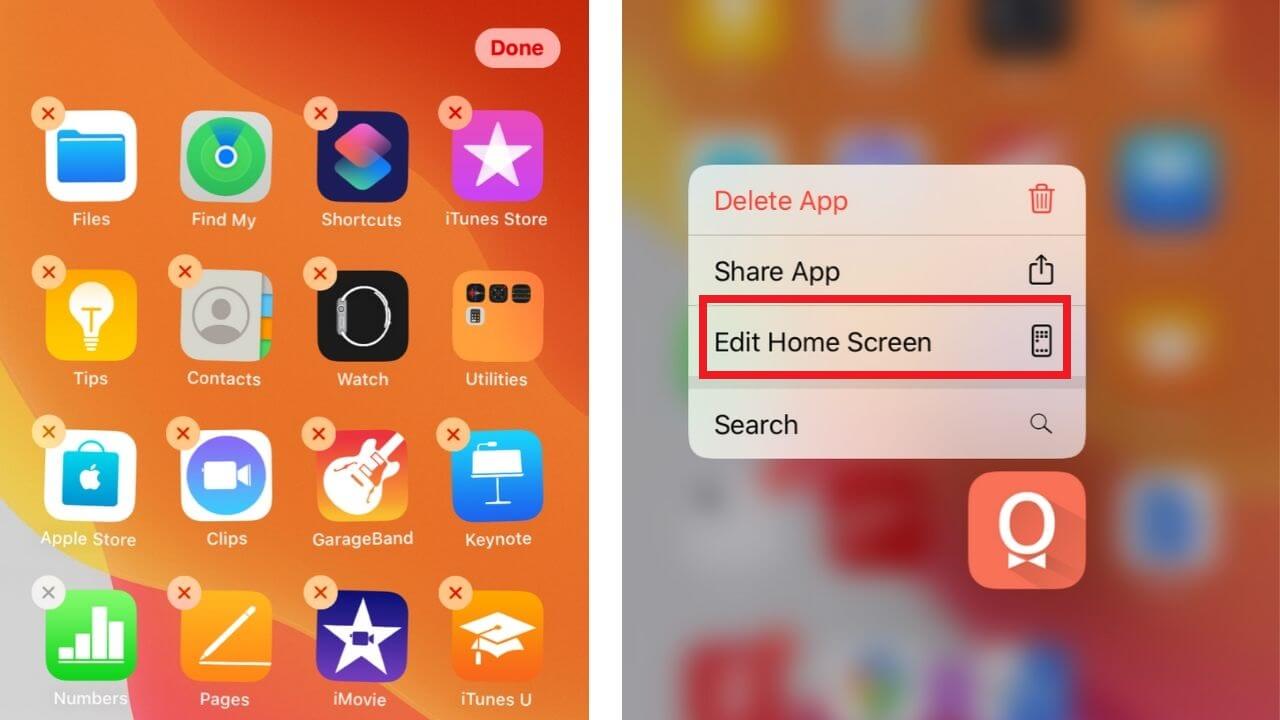 2.Otherwise, you can tap and hold an app icon, and select the Edit Home Screen option from the Quick Action Menu.
2.Otherwise, you can tap and hold an app icon, and select the Edit Home Screen option from the Quick Action Menu.
3. Drag and hover an app over another app.
4. When the two apps overlap, the apps will be merged into a folder.
5. Your iPhone or iPad will suggest a name for the folder, you can keep this name or edit it by tapping on the name field.
2. How to organize apps in a folder?
A folder on your iOS device can display up to 9 apps per page. To hide an app in a folder on your iPhone or iPad, you can move the app beyond the first page in that folder.
One effective strategy is to create a folder full of apps that are not-so-interesting. For example, you can create a folder full of utility apps, rather than a folder with games or social media platforms, as they're sure to grab your attention, every time you see them. Moreover, such folders are sufficiently boring enough that no one will open them when they're in a mood to snoop your iPhone or iPad.
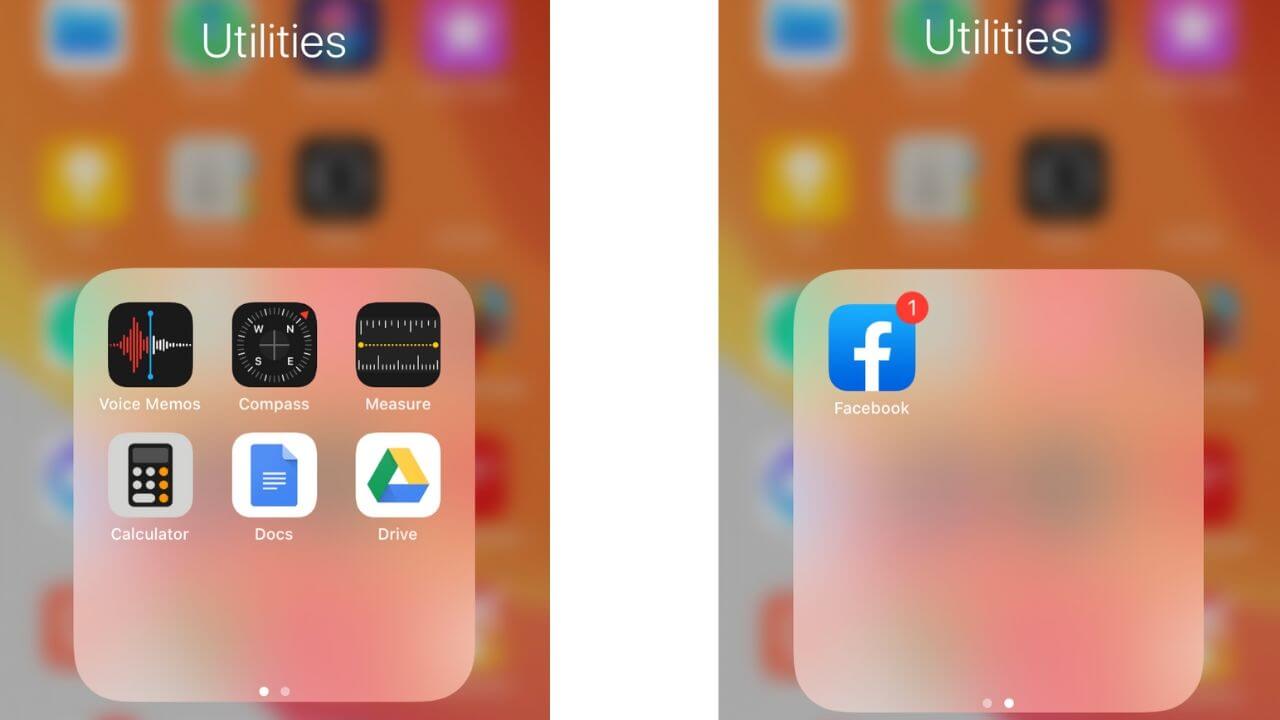
You can then nest an app deeper inside that folder on pages two, three, or more.
To move the apps between different pages of a folder on iOS, follow the steps mentioned below:
- Tap and hold an app until it starts to jiggle.
- To hide an app deeper into a folder, move that app to the right edge of the folder.
- In case you want to move them towards the front of the folder, move that app to the left edge.
You're now done with the process of hiding the apps in a folder on the iPad and iPhone.
This is one of the best ways to organize apps on your iPhone and iPad so that the home screen doesn't get quickly over-stuffed with apps and looks messy.
Also read: How to create a GIF on iPhone and iPad?
2. Hide Any App on iPhone by Content Restriction Settings
Screen Time also offers you some parental controls, which lets you manage apps on your iOS devices based on age-restrictions and allows the user to completely hide all the downloaded apps.
Follow the steps mentioned below to hide all downloaded apps or age-based apps on iOS devices:
1. Head to Settings
2. Tap Content & Privacy Restrictions
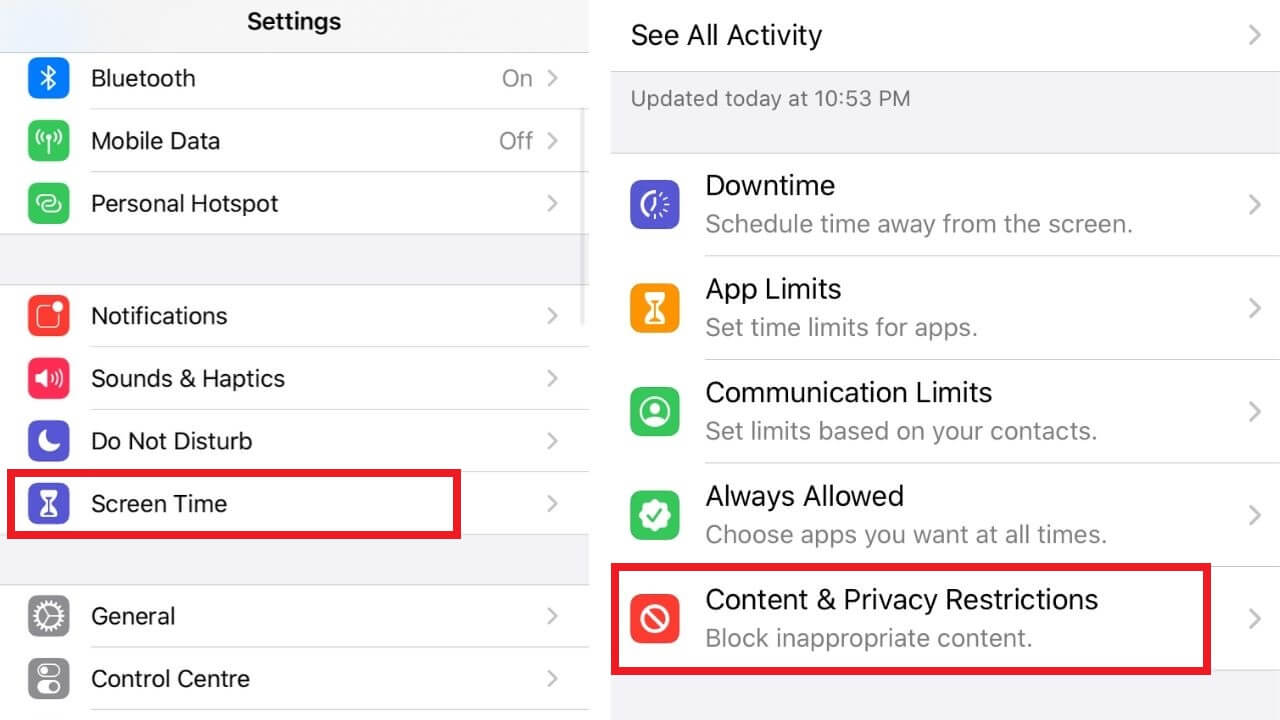 3. Select Content Restrictions
3. Select Content Restrictions
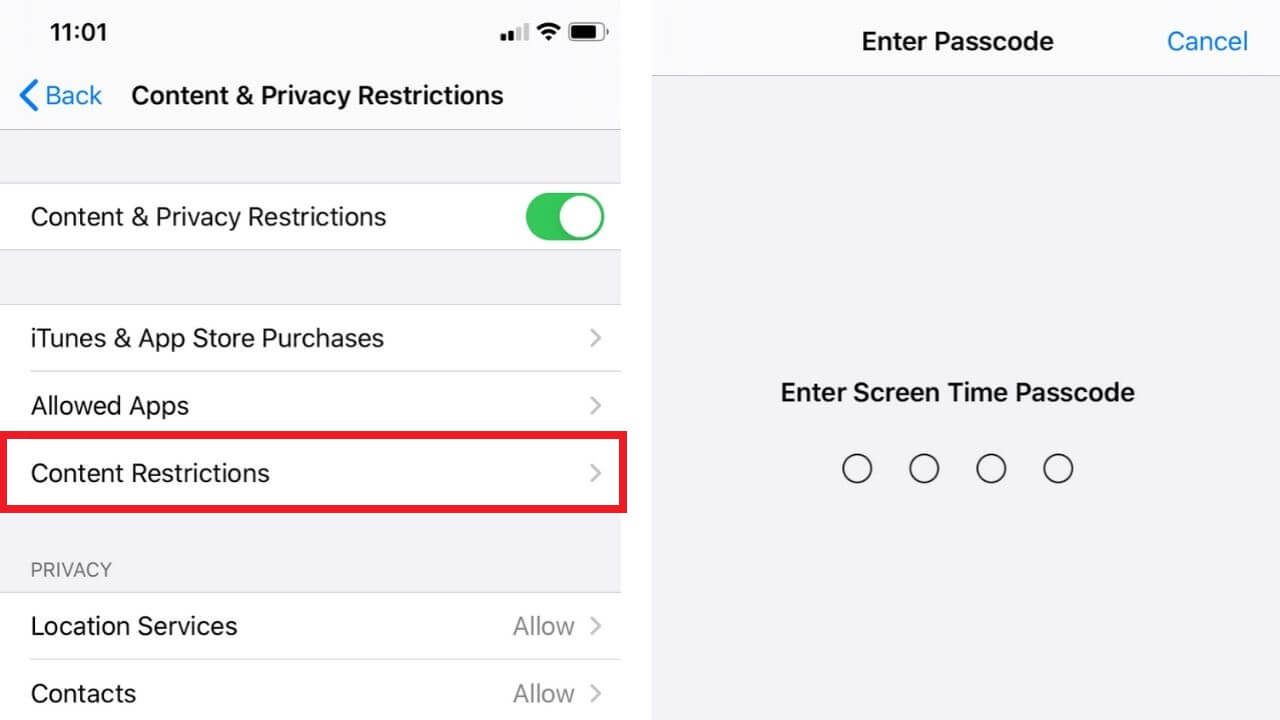 4. Enter your Screen Time Passcode
4. Enter your Screen Time Passcode
5. Tap Apps
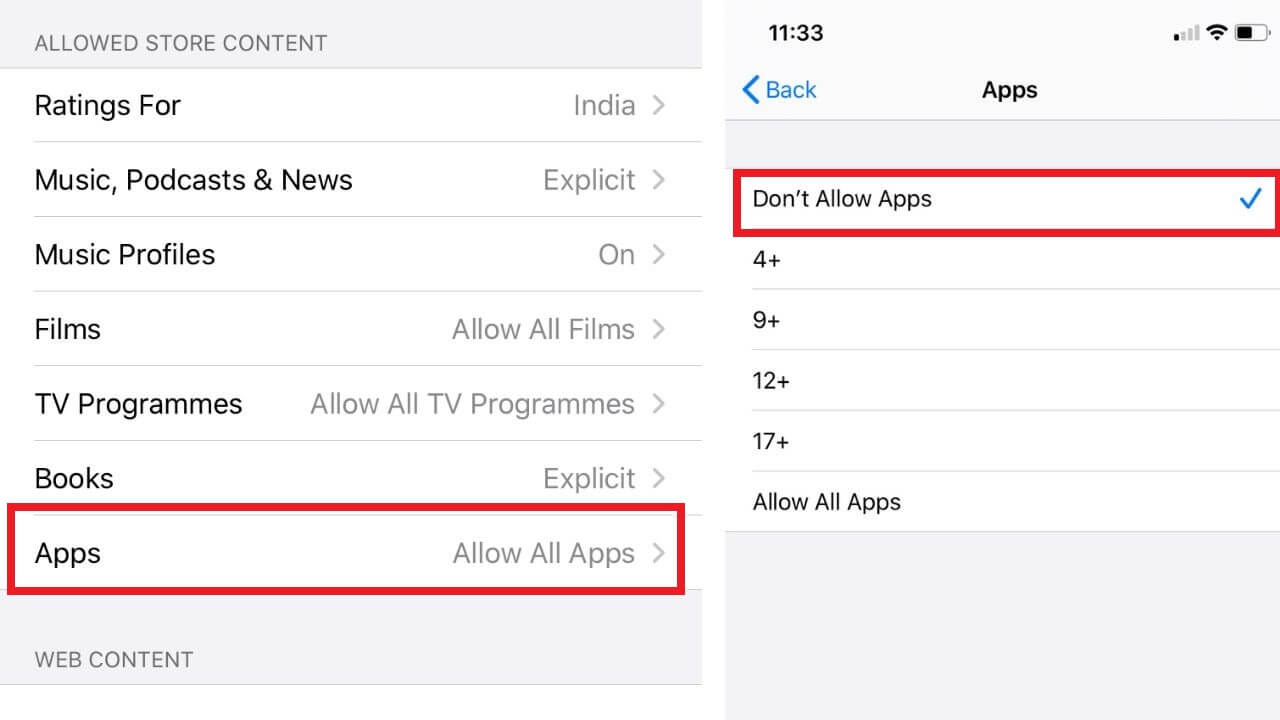
Now, you'll get a list of options, you can choose hide apps depending on your need.
- If you don't want your child to access the apps that are for 17+ people, select the option 17+
- If you want to hide all of your third-party/ downloaded apps on iOS devices, select Don't Allow Apps.
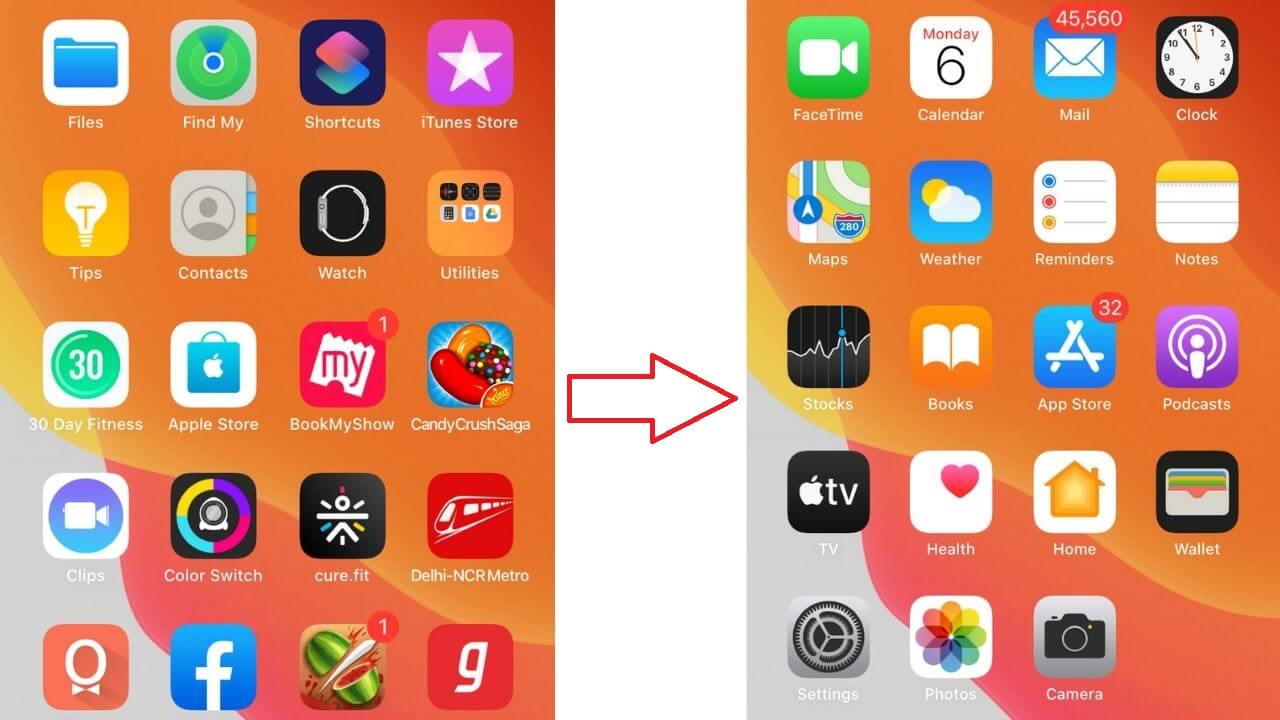
In the above image, you would see that I've hidden all of my downloaded apps on my iPhone by choosing the option " Don't Allow Apps". The apps are completely hidden and won't appear in the Search and Siri Suggestions as well. It's the perfect and effective way to hide apps on iOS 12 and above.
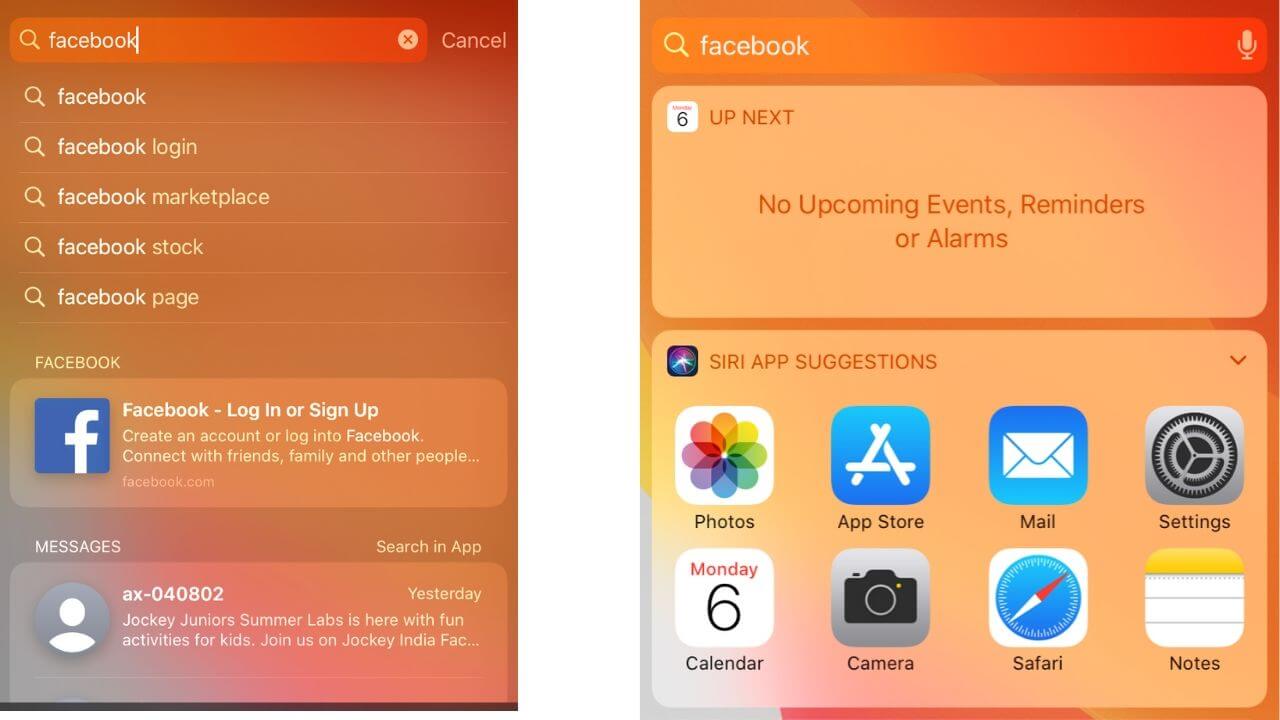
I've searched for Facebook, and I cannot find it in the Search as well as Siri Suggestions.
3. Hide Apps from Search and Siri Suggestions
Even if you've buried an app deep inside a folder, anyone can find that app quickly using the Search. Moreover, your frequently used apps are shown under the Siri App Suggestions. Therefore, to hide an app on your iPhone or iPad, it's important to hide that app from Search and Siri Suggestions.
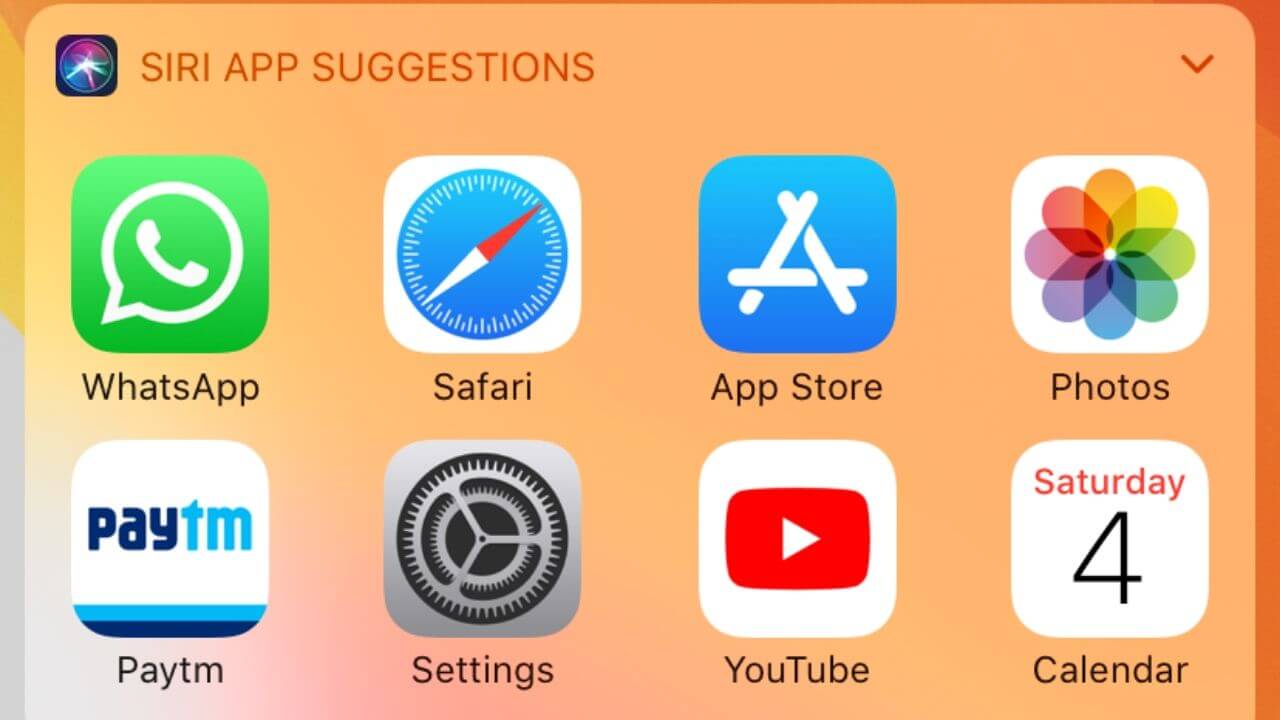 1.Head to Settings
1.Head to Settings
2. Scroll down and Tap Siri & Search
3. At the bottom, you'll see the list of the apps.
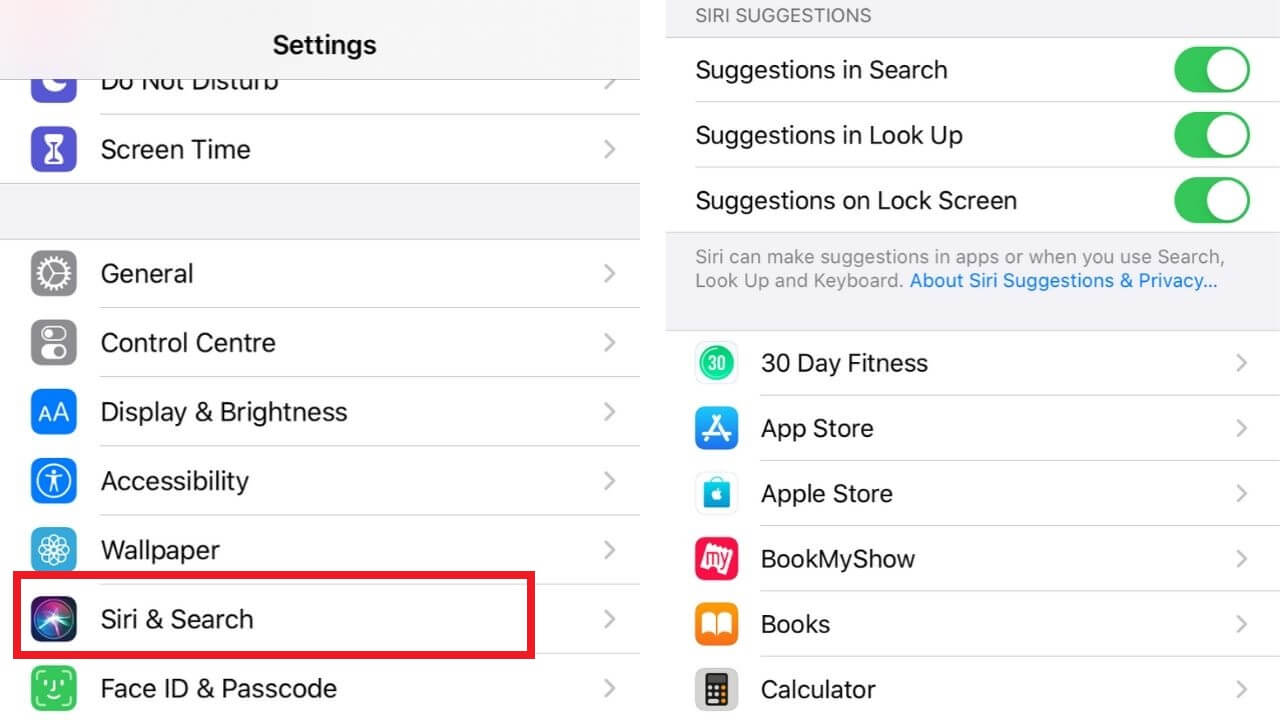 4.Select the app you want to hide
4.Select the app you want to hide
5. Turn the slider off for Learn from this App
6. Disable Show in Search
7. Turn the slider off for Show Siri Suggestions
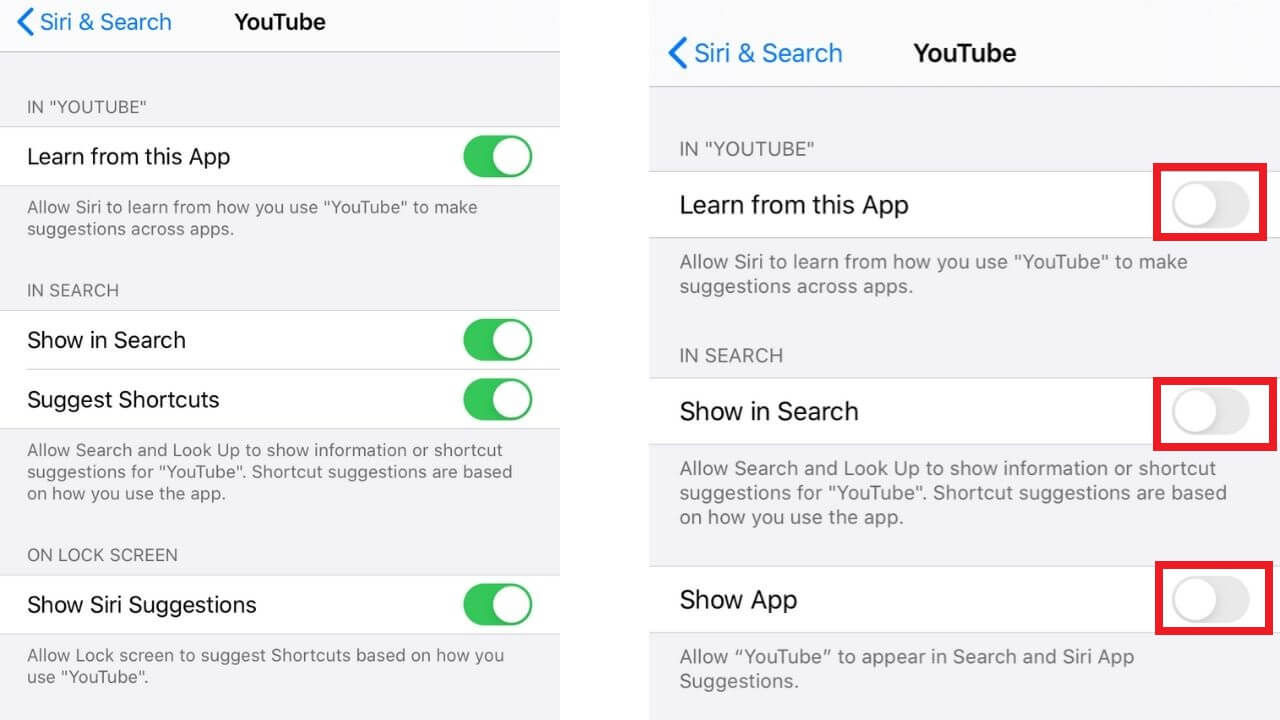
You can follow the same steps to hide any app on your iPhone and iPad. Whenever you want to unhide these apps, just turn the sliders on.
4. Disable App Notifications
After you've hidden an app inside a folder and excluded it from Search and Siri Suggestions, the app's notification can still appear in the notifications center.
Now, you should disable the notifications for that app as well. Here are the steps:
1. Head to Settings
2. Scroll down to the bottom and find the app
3. Tap on the app and select Notifications
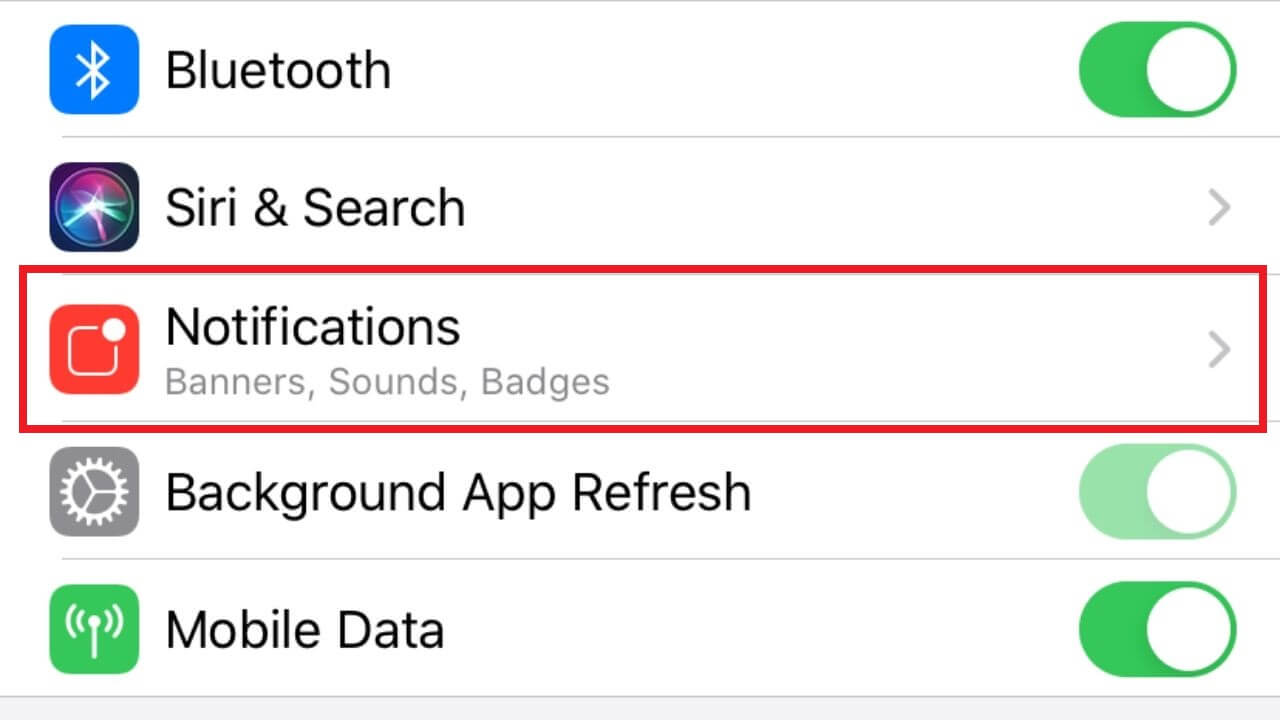 4. Turn the slider off next to the Allow Notifications option
4. Turn the slider off next to the Allow Notifications option
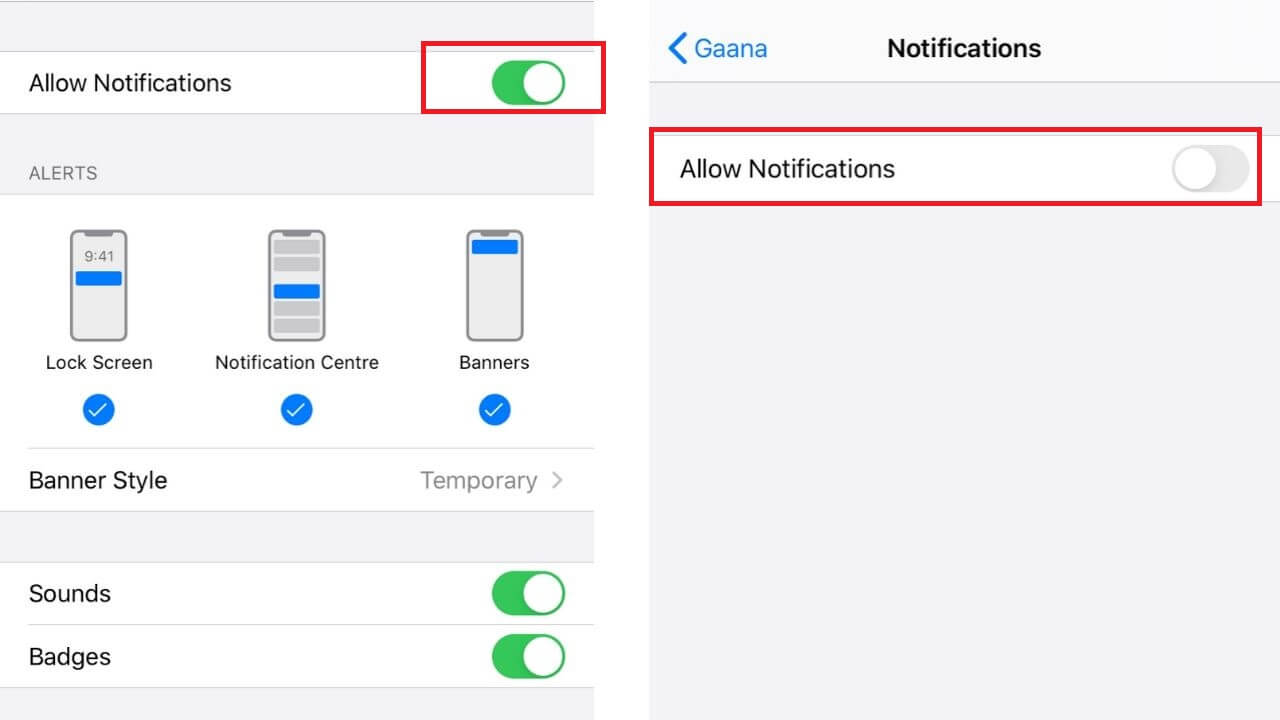
This will prevent the app from showing any types of notifications on your iPhone and iPad.
It's worth mentioning that in case you want to see the notifications for the app when you manually check them, you can choose to leave the Notification Center active. But, in case you want to seriously hide an app, it's best to disable all the settings.
Also read: How to block someone in Gmail on iPhone?
5. Hide the App from your App Store History
Whenever you download an app on your iPhone and iPad, the App Store remembers it and makes its entry under the Purchased tab, even if the app was free to download. Apple offers Family Sharing on your iOS device, where you and up to 5 other members can share music, apps, movies, books, and much more. If you've enabled Family Sharing, then anyone in your family group can see and download the apps that you've purchased or downloaded. Therefore, in case you want to hide some of your app downloads from other members, you have to hide those apps in the purchase history.
Fortunately, Apple allows a user to hide an app from the App Store purchase history.
To hide an app from the App Store history, follow the steps mentioned below:
1. Head to App Store > Today tab
2. Tap the profile icon present on the top-right corner.
3. Tap Purchased option
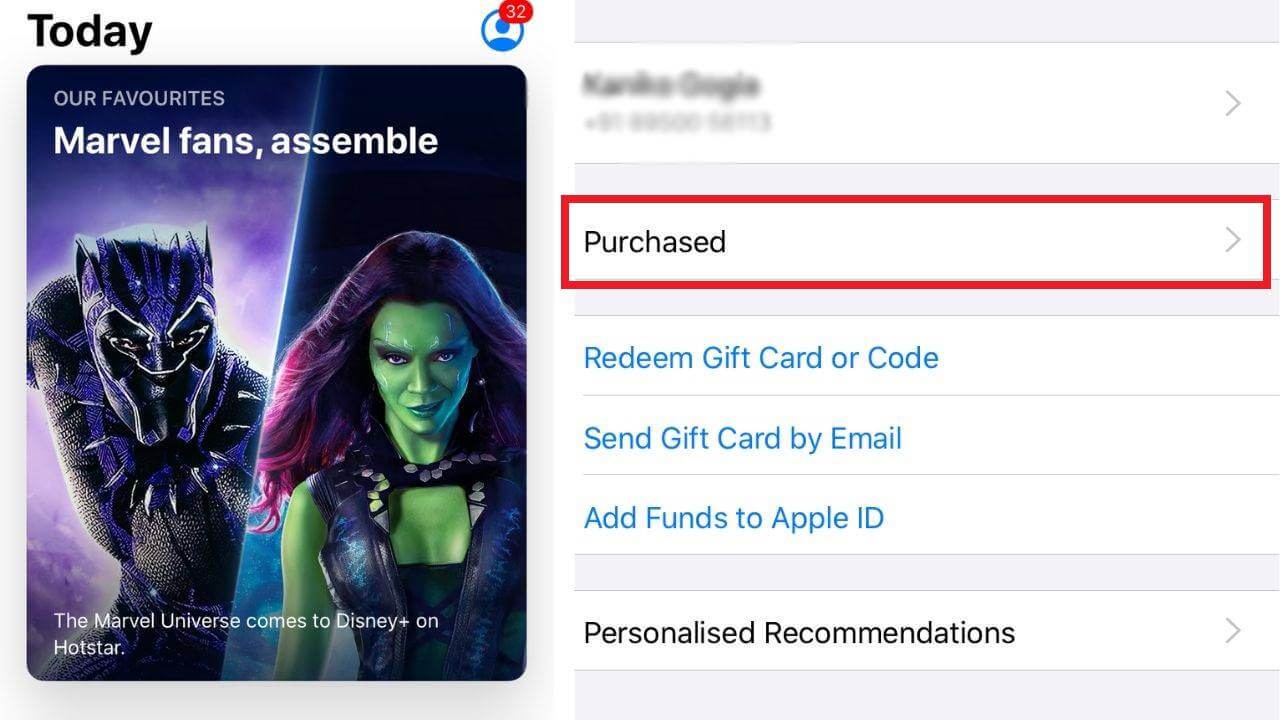 4. You'll find the list of the free and paid downloads
4. You'll find the list of the free and paid downloads
5. Go to the app you want to hide and swipe left on it
6. Tap Hide
7. Tap Done available on the top right of the screen
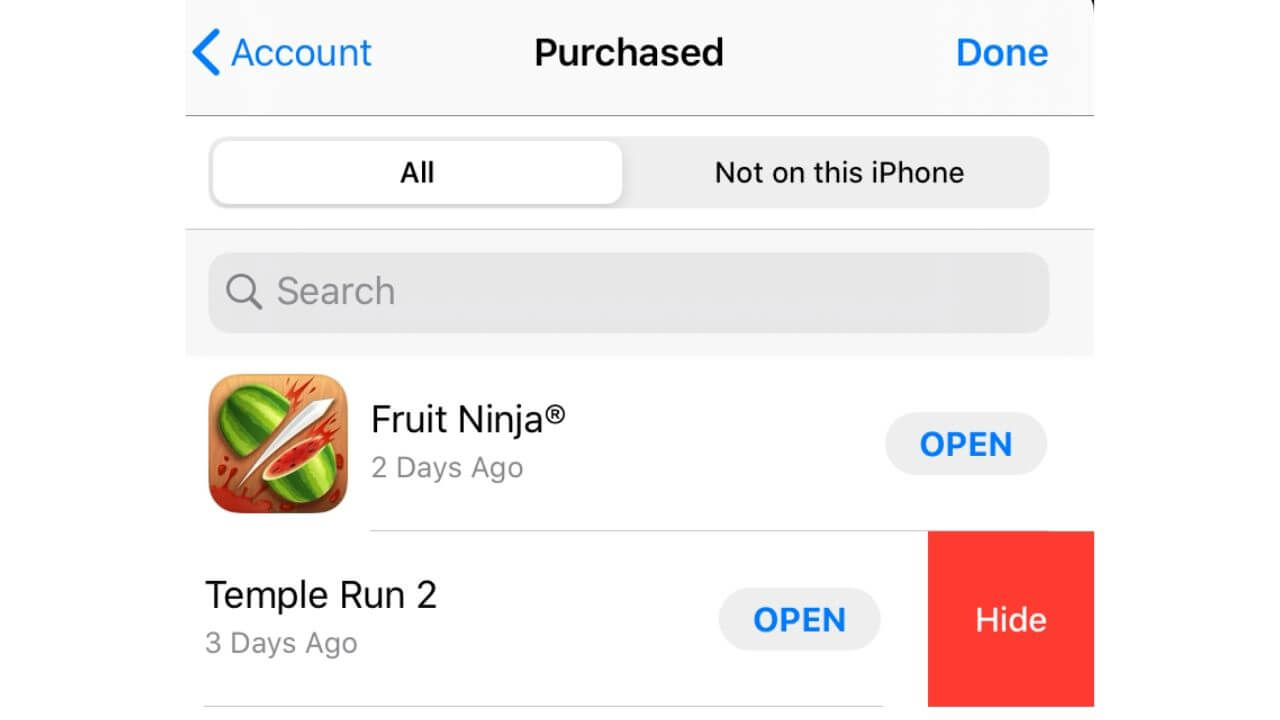
This method will not hide or delete the app on your iPhone or iPad. It will only hide that app from the App Store purchase history and other members in the Family Sharing Plan .
6. Use Dummy Apps to Hide your Files and Photos
If you're looking for ways to hide files and photos on your iPhone and iPad, one effective and simple technique is to use dummy apps. These apps appear to be some normal and friendly apps, like a calculator. The prime objective of dummy apps is to hide your files and photos on your iOS devices, without raising any suspicion.
As we know that Apple doesn't support any deceptive practices, therefore, the dummy apps are hard to spot. These apps use passable icons and names that will not arouse suspicion even to the snoopers, who are in a mood to have a quick look at your iPad or iPhone. These apps allow you to hide files, passwords, and photos and protect them using passwords, Touch ID, or Face ID.
Although there are some apps with names as Private Photo Folder, Hide Photos, or Hide Videos, the best way is to go for dummy apps with more casual names like Calculator#, iAlbum, etc.
Now, when we're talking about apps to hide your photos and videos on iPhone and iPad, Apple offers an in-built app, Notes, which can also be used to get the same job done. After you've saved a photo or video in a Note, you can lock that Note using Touch or Face ID. When you delete that photo or video from the Photo library, it won't be deleted from your Notes.
7. Hide Stock apps via Screen Time
There are certain apps like Camera, FaceTime, Mail, iTunes, and Safari that come pre-installed on iOS. These apps are known as Stock apps or Core apps. We can hide these in-built system apps on iOS 12 and above by making the use of Screen Time.
Screen Time was introduced in iOS 12 to give real-time reports on how much time a user spends on his iPhone, iPad, or iPod Touch. It gives pieces of information such as how often a user picks up his iOS device, which apps does he use, which apps are sending the most notifications, and other details. It also offers some parental controls, which allows the user to make changes to the way the device functions.
Follow the steps mentioned below to hide stock apps using the Screen Time settings:
1. Head to Settings
2. Tap on Content & Privacy Restrictions
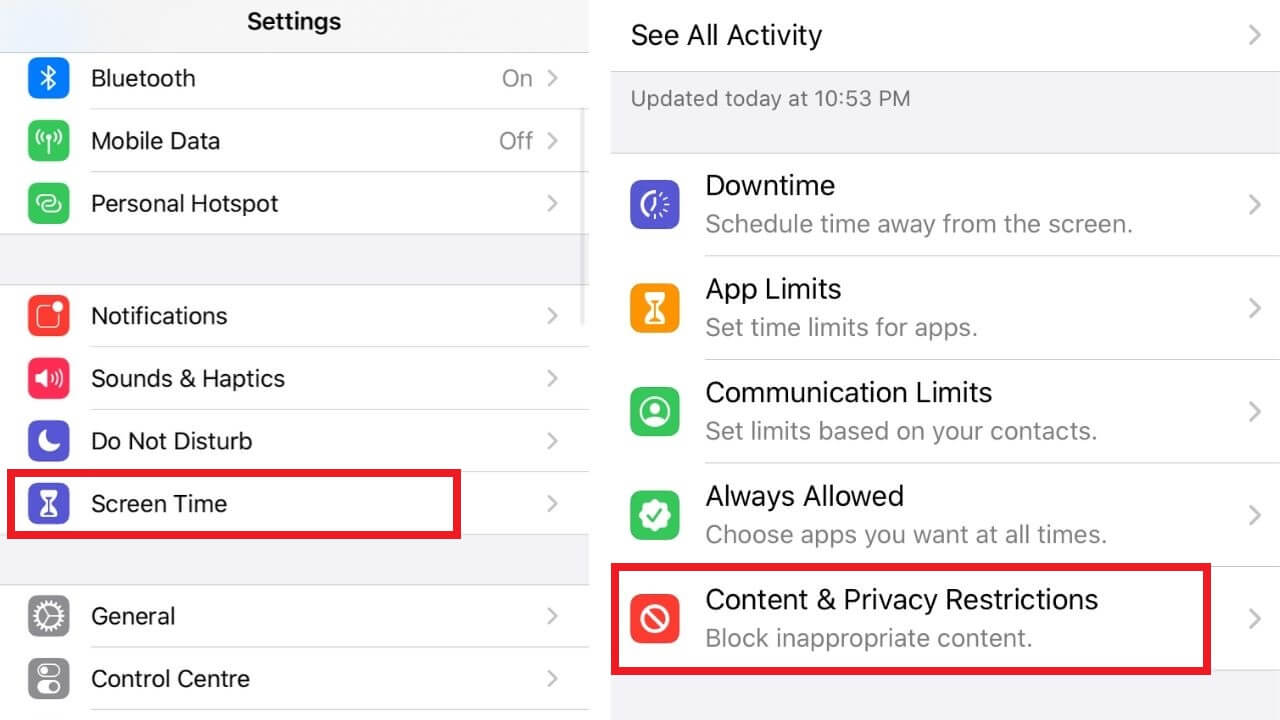
3. Turn on the slider next to Content & Privacy Restrictions .
4. Select Allowed Apps
5. Now, turn off the slider next to each app that you want to hide. We are deleting FaceTime and Camera in this example.
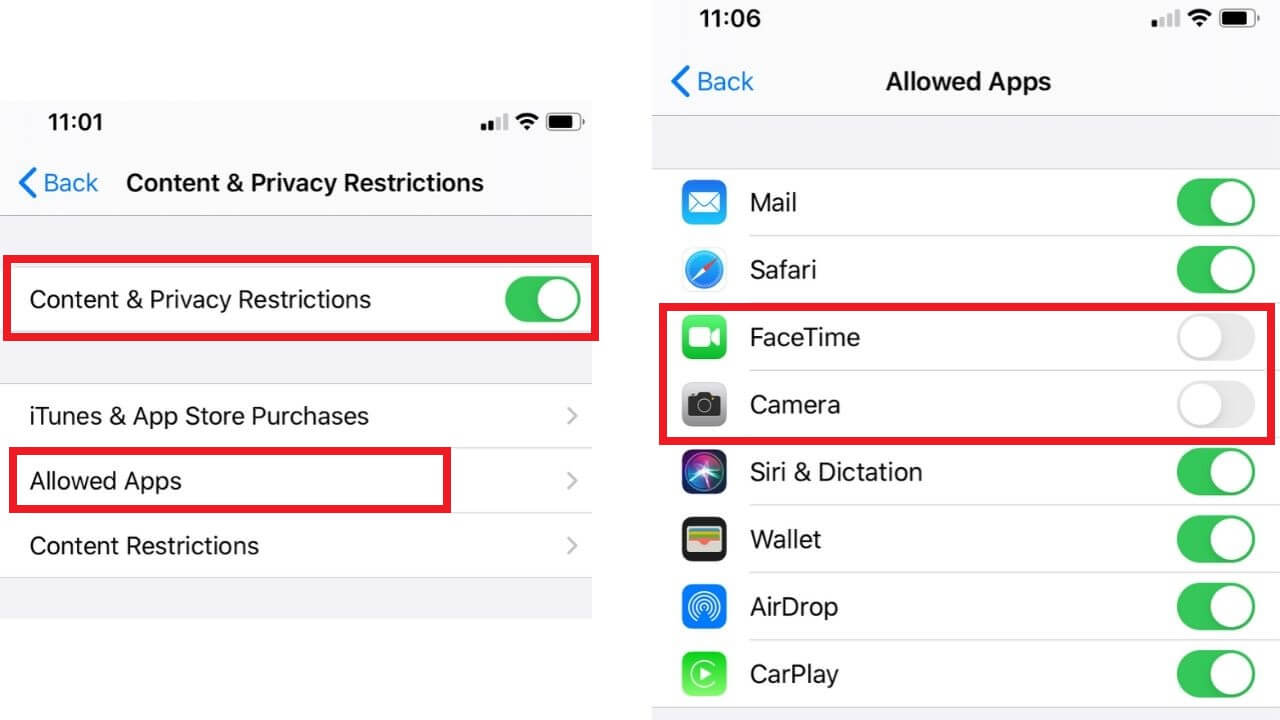
You've successfully hidden the system apps that you wanted to keep off your home screen. These apps won't appear in the search results as well.
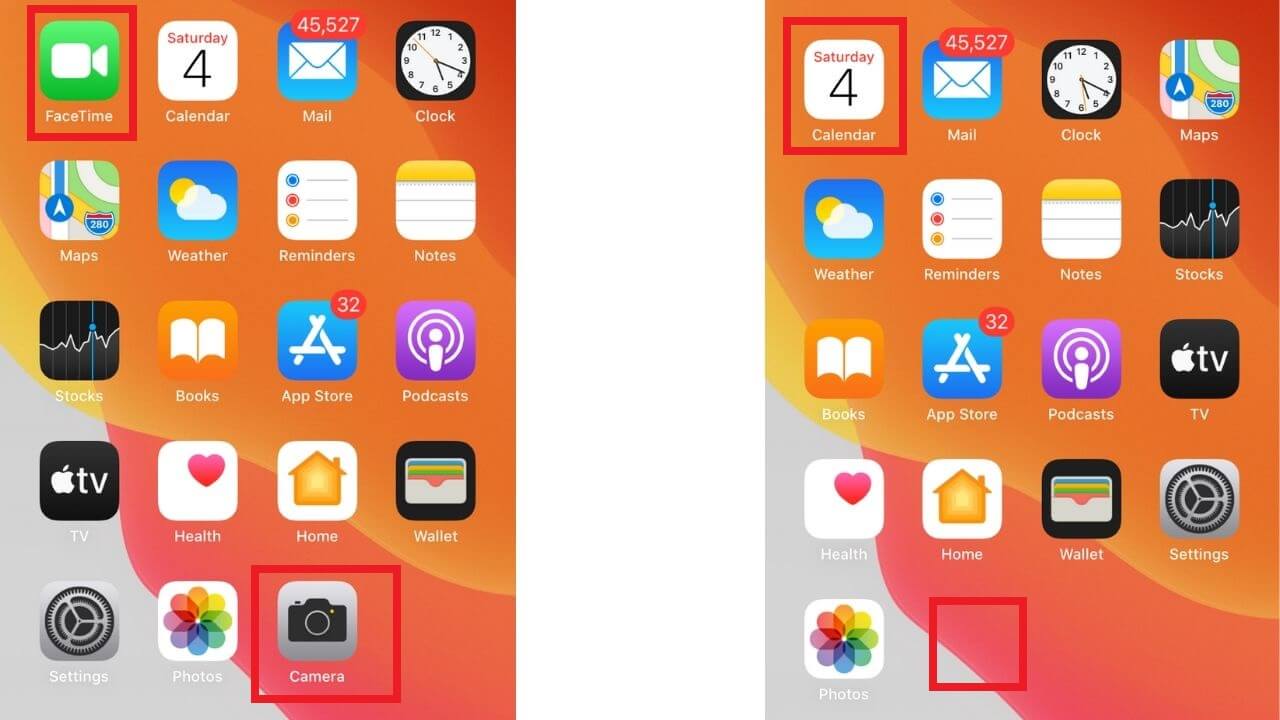
In case you want them back on your screen, turn the slider on in step 5 above.
8. Jailbreak
Finally, there are some jailbreak tweaks that can allow the iPhone and iPad users to hide any app. Jailbreaking is a method to install custom firmware on your iOS device to bypass the restrictions imposed by Apple on its devices.
Jailbreaking requires your iPhone or iPad to run outdated versions of iOS. After the process is done, the user can install additional apps, themes, or extensions that are not Apple-authorised and not available on the App Store.
Jailbreaking your iOS device is not a recommended method because it puts your device at risk and voids the warranty too. In case your iPhone or iPad gets damaged or malfunctions after jailbreaking, Apple can deny the user any service repairs.
If you know the process of jailbreaking and understand the associated risks, you can take advantage of the process. But, in case you don't know the exact details and disadvantages, it's better not to put your device at risk.
Make sure to read our guide on How to Jailbreak iPhone, iPad, and iPod Touch on iOS 13.5.
With this, we come to the end of our guide on how to hide apps on iPhone and iPad in 2021. We hope this article has helped you shield the apps on your home screen from the prying eyes. Moreover, organizing your apps in a better way makes your iPhone and iPad more comfortable to use. Do tell us how you hide apps on your iPhone and iPad? Also, don't forget to share this article with your friends.
How To Hide Certain Apps On Ipad
Source: https://www.techietech.tech/how-to-hide-apps-on-iphone-and-ipad/
Posted by: schneiderfelist.blogspot.com

0 Response to "How To Hide Certain Apps On Ipad"
Post a Comment