How To Setup A Backup Server For Windows
Windows Server Backup is a solution, information technology'southward essentially a feature that you can install onto any automobile, that provides a gear up of wizards and other tools for you lot to perform basic backup and recovery tasks for the server it is installed on. The Windows Server Backup of today supports a much larger set of utilize cases than the erstwhile versions. You can back upwards an individual file or folder, but actually Windows Server Backup was designed and continues to be designed effectually the entire volume backup with the whole point being that we tin bring that entire auto dorsum online, even from bare metal if nosotros demand to.
Installation is very simple.
Open Server Manager –> Manage –> Add Roles and Features

Earlier you brainstorm folio will popular-upwardly. Walk through the wizard accepting the defaults until you come to the Select Features folio. Scroll down and select Windows Server Fill-in Characteristic and click next and Install

Once done click Close

In one case installed, you tin launch it from Server Manager –> Tools –> Windows Server Fill-in.

That will open Windows Server Backup Console

Under the Actions –> Click on Backup In one case…

On Fill-in Options page, our simply option is Different options. Click Next

Select Backup Configuration page, Hither we take the selection to back up the unabridged server, so the full server, or custom volumes and files for fill-in. This is what makes Windows Server Fill-in a little more than usable I think in a lot of environments today. I will choose Custom to explore other settings, once done click side by side
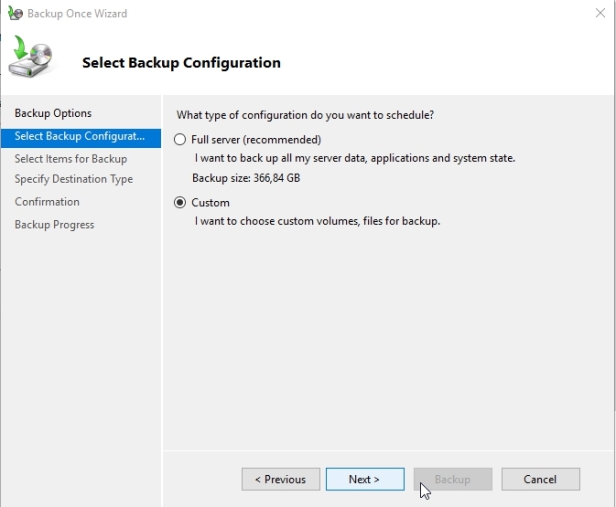
Select Items for backup page, Click Add together Items –> When we choose to select our items for backup, you'll come across hither we have a list of just the volumes that are associated with this machine, like the C bulldoze and the D drive. We besides have some special volumes here like our system reserved drive, which includes our kick information and our recovery information, also as a organisation state and our blank metallic recovery item hither. We have also Hyper-V (you will accept this if Hyper-V part is installed on the server). Choose what to backup and click OK. (I will take fill-in on VMs in a different backup task)

Before you click next, click on Advanced Settings

Here under the advanced settings we can go through configuring just a couple of extra things for what we want to go out of that backup, non the to the lowest degree of which are a set of excluded files that we want to remove out of the backup entirely. You can imagine if you've got a file server and for some reason or another you've got a bunch of MP3 file that you don't want on that fill-in, well, you only add together them here every bit an excluded file type. You can select the items to exclude and just drop down to figure out exactly what you're looking to go rid of from the backup.

More than important here than the exclusions is this detail here titled VSS settings. These VSS settings have by and large to do with whether or non you are using another solution in addition to Windows Server Backup in order to back up your applications. So you'll come across here that for the VSS full fill-in, you use this option if you're non using whatever other backup or whatever other product to back up applications because that choice is going to update the fill-in history of each file and clear the log files. Second option (VSS Copy Fill-in), however, if you are using another production, well then y'all'll use a VSS copy backup, which retains those application log files, so just be aware if you're using some Enterprise solution and y'all want to practise a Windows Server Backup, this is the default setting here for the VSS copy backup, so but exist cautious of this if y'all plan on doing a Windows Server Backup in addition to the solution that you lot may have. I am non using any other solution and so I volition select VSS full backup. Click OK and Next

Specify Destination Blazon page – Here we tin place where nosotros want to put this content. We can either put it on our local drive, then equally I said before, whatever volume-oriented approach, Windows Server Backup is really looking for a directly attached volume to shop this content and in fact if you choose a local volume, it will find a book for you to apply, or yous tin cull a remote shared folder if you want and specify what that binder would be. If we were to choose a local drive, then the D bulldoze for example, this would exist the location where the backup would go and information technology would also be the location where farther backups would become if this were a more scheduled backup. Click Next

Choose the Drive and click next

On Confirmation page click Backup and that's it.

I accept to presume that yous've got some familiarity with the different kinds of backup approaches that be today like differential or incremental backups. The way those are manifested hither in Windows Server Backup is through window called Optimize backup Operationwhich you can admission from Actions Pane –> Configure Performance Settings

So what nosotros're talking almost here is whether or non we are using a regular total backup here nether normal backup, or what is substantially an incremental backup. This second pick, backups that run subsequently the initial backup are only deltas between the initial backup or I should say the last backup and the current backup. Now they call this faster functioning because you're not having to go through backing up the unabridged server, merely arguably this probably should be something more like full fill-in and incremental backup as opposed to focusing on performance. You can too go down nether custom and identify for each different volume that you would choose, whether you would cull a full backup or an incremental backup.

That's it. Let's create a new backup chore (Scheduled this time) and accept a backup on Hyper-Five VM.
In Windows Server Backup Console click on Fill-in Schedule...

Getting Started Sorcerer will popular-up. Click Side by side. On Select Backup Configuration page, select Custom and click Next

Select Items for backup page –> Click Add Items and add one VM. Click OK (If you don't come across Hyper-V you volition need to install Hyper-Five function on the server). I also went under Advanced Settings –> VSS Settings and selected VSS Full backup.

Specify Backup Time page, hither we tin can specify if we are going to have backup once a day or multiple times. Once washed, click next

Specify Destination Type folio options:
- Back up to a hard disk drive that is dedicated for backups (recommended) – Choose this selection if you have external disks that can exist used for moving backups offsite for disaster protection. If the listing is empty, or the disk that you want to use is not listed, click Show All Bachelor Disks .

In Prove All Bachelor Disks , select the bank check box next to the deejay that yous want to employ to store the backups, click OK

and so on Select Destination Disk , select the check box for the disk again. This disk volition no longer be visible in Windows Explorer—to prevent information from accidentally being stored on the drive and and then overwritten, and to foreclose accidental loss of backups.

- Fill-in to a volume –> Choose this choice if you want to save backup on drives that are on the server.
- Dorsum upwardly to a shared network binder – cull this option if you desire to salvage backups on shared folder. Disadvantage with this is every new fill-in will erase the previous 1 and but the latest backup will be bachelor.

Select Destination Book page –> Add the bulldoze where y'all want to salvage backup and click next

Confirmation page –> Click Finish

Our Scheduled backup can be find under Schedule backup

Let's create a new fill-in and save it on a network folder. One more than time click on Backup Once…

Fill-in Options page, Select the Different Options, click adjacent

On Select Backup Configuration page select Custom and click Adjacent

On Select Items for backup page, click on Add Items and add items you would like to backup. Once done, click on Avant-garde Settings and on the VSS Settings tab, select either VSS full Fill-in or VSS re-create Fill-in. Click OK and Adjacent

This time choose Remote Shared Folder and click Next

Specify Remote Binder page, type the path to the folder. In this folder, a binder named WindowsImageBackup volition be created.
Access Control:
- Practice non inherit –> Choose this if you desire the backup to be accessible merely for the user credentials used to create the fill-in, and then click Next. Type a user name and password for a user account that has write permissions on the computer that is hosting the remote folder, and then click OK.
- Inherit –-> Select this if you lot want the backup to exist accessible to anybody who has admission to the remote shared binder, and and then click Next.
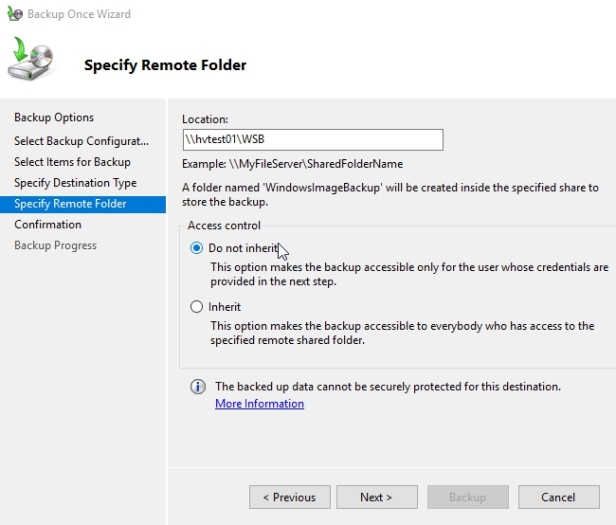
On Confirmation Folio click Backup and that's information technology. If y'all browse to the location you will see folder WindowsImageBackup within shared folder.
In Part 2 we will take a expect at Windows Server Backup and Azure Configuration.
Thanks,
Nedim
Source: https://mehic.se/2017/04/24/install-and-configure-windows-server-backup-2016-part-1/
Posted by: schneiderfelist.blogspot.com

0 Response to "How To Setup A Backup Server For Windows"
Post a Comment