How To Run Ftp Server On Windows 7
This browser is no longer supported.
Upgrade to Microsoft Border to take advantage of the latest features, security updates, and technical support.
Installing and Configuring FTP seven on IIS 7
past Robert McMurray
Compatibility
| Version | Notes |
|---|---|
| IIS 7.five | The FTP 7.v service ships as a feature for IIS 7.5 in Windows 7 and Windows Server 2008 R2. |
| IIS 7.0 | The FTP seven.0 and FTP 7.v services were shipped out-of-band for IIS vii.0, which required downloading and installing the service from the following URL: https://www.iis.net/downloads/microsoft/ftp. |
Introduction
Microsoft rewrote the FTP service for Windows Server® 2008 and above. This updated FTP service incorporates many new features that enable web authors to publish content better than before, and offers web administrators more security and deployment options.
- Integration with IIS: IIS has a new administration interface and configuration store, and the new FTP service is tightly integrated with this pattern. The quondam IIS half-dozen.0 metabase is gone, and the updated configuration shop based on the .NET XML-based *.config format took its place. In addition, IIS has an updated assistants tool, and the new FTP server plugs seamlessly into that prototype.
- Support for new Internet standards: One of the nigh pregnant features in the updated FTP server is support for FTP over SSL. The FTP server besides supports other Internet improvements such as UTF8 and IPv6.
- Shared hosting improvements: By fully integrating into IIS, the updated FTP server makes it possible to host FTP and Web content from the aforementioned site by but adding an FTP binding to an existing Spider web site. In improver, the FTP server has virtual host name support, making it possible to host multiple FTP sites on the same IP address. The FTP server likewise has improved user isolation, making it possible to isolate users through per-user virtual directories.
- Custom hallmark providers: The updated FTP server supports authentication using non-Windows accounts for IIS Managers and .NET Membership.
- Improved logging support: FTP logging was enhanced to include all FTP-related traffic, unique tracking for FTP sessions, FTP sub-statuses, additional detail fields in FTP logs, and much more.
- New supportability features: IIS has the option to display detailed error messages for local users, and the FTP server supports this by providing detailed error responses when logging on locally to an FTP server. The FTP server likewise logs detailed information using Outcome Tracing for Windows (ETW), which provides additional detailed information for troubleshooting.
- Extensible feature fix: FTP supports extensibility that allows you to extend the built-in functionality that ships with the FTP service. More specifically, there is support for creating your own authentication and authorization providers. You lot can also create providers for custom FTP logging and for determining the home directory information for your FTP users.
Boosted information about new features in FTP 7.5 is available in the What's New for Microsoft and FTP seven.5? article.
This document will walk you lot through installing the new FTP service and troubleshooting installation bug.
Installing FTP for IIS 7.5
IIS 7.v for Windows Server 2008 R2
-
On the taskbar, click Offset, point to Administrative Tools, and then click Server Manager.
-
In the Server Director hierarchy pane, expand Roles, and then click Spider web Server (IIS).
-
In the Web Server (IIS) pane, ringlet to the Role Services section, and then click Add Role Services.
-
On the Select Part Services page of the Add Office Services Wizard, expand FTP Server.
-
Select FTP Service.
Note
To back up ASP.Cyberspace Membership or IIS Director authentication for the FTP service, you lot will also need to select FTP Extensibility.
-
Click Side by side.
-
On the Ostend Installation Selections page, click Install.
-
On the Results folio, click Close.
IIS 7.five for Windows 7
-
On the taskbar, click Get-go, and then click Command Panel.
-
In Control Panel, click Programs and Features, and then click Plow Windows Features on or off.
-
Expand Internet Information Services, then FTP Server.
-
Select FTP Service.
Note
To support ASP.Net Membership or IIS Manager hallmark for the FTP service, y'all will too demand to select FTP Extensibility.
-
Click OK.
Installing FTP for IIS seven.0
Prerequisites
The following items are required to consummate the procedures in this section:
- Yous must be using Windows Server 2008.
- Internet Data Services 7.0 must be installed.
- If you lot are going to manage the new FTP server by using the IIS 7.0 user interface, the administration tool will need to be installed.
- Yous must install the new FTP server as an administrator. (Come across the Downloading and Installing section for more.)
- IIS seven.0 supports a shared configuration surroundings, which must be disabled on each server in a web farm earlier installing the new FTP server for each node. Annotation: Shared configuration can exist re-enabled afterwards the FTP server had been installed.
- The FTP server that is shipped on the Windows Server 2008 DVD must be uninstalled before installing the new FTP server.
Downloading the right version for your server
There are two separate downloadable packages for the new FTP server; yous will need to download the appropriate bundle for your version of Windows Server 2008:
-
32-bit Installation Package:
- FTP 7.v for IIS seven.0 (x86)
-
64-flake Installation Package:
- FTP 7.five for IIS vii.0 (x64)
Launching the installation bundle
You will need to run the installation parcel as an ambassador. This can be accomplished by one of the following methods:
-
Logging in to your server using the actual account named "Administrator", so browsing to the download pages listed in a higher place or double-clicking the download parcel if yous have saved it to your server.
-
Logging on using an account with administrator privileges and opening a control-prompt by right-clicking the Control Prompt menu item that is located in the Accessories carte for Windows programs and selecting "Run every bit administrator", then typing the advisable command listed below for your version of Windows to run the installation:
-
32-bit Windows Versions:
- msiexec /i FTP 7_x86_75.msi
-
64-bit Windows Versions:
- msiexec /i FTP 7_x64_75.msi
-
Note
One of the above steps is required because the User Account Control (UAC) security component in the Windows Vista and Windows Server 2008 operating systems prevents access to your applicationHost.config file. For more information near UAC, see User Business relationship Control.
The following steps walk you through all of the required settings to add FTP publishing for the Default Web Site.
Walking through the installation process
-
When the installation package opens, you lot should see the following screen. Click Next to go on.

-
On the next screen, click the I have cheque box if you concord to the license terms, and and so click Next.
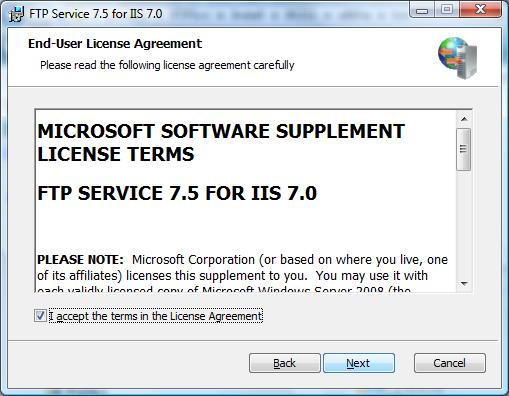
-
The following screen lists the installation options. Choose which options you want installed from the list, and so click Next.
- Common files: this pick includes the schema file. When installing in a shared server environs, each server in the spider web farm will demand to have this choice installed.
- FTP Publishing Service: this selection includes the core components of the FTP service. This choice is required for the FTP service to exist installed on the server.
- Managed Code Support: this is an optional component, only features that utilise managed extensibility require this pick before using them, such as ASP.NET and IIS manager authentication. Note: This feature cannot exist installed on Windows Server 2008 Core.
- Administration Features: this option installs the FTP 7 management user interface. This requires the IIS 7.0 manager and .Internet framework 2.0 to exist installed. Note: This feature cannot exist installed on Windows Server 2008 Cadre.
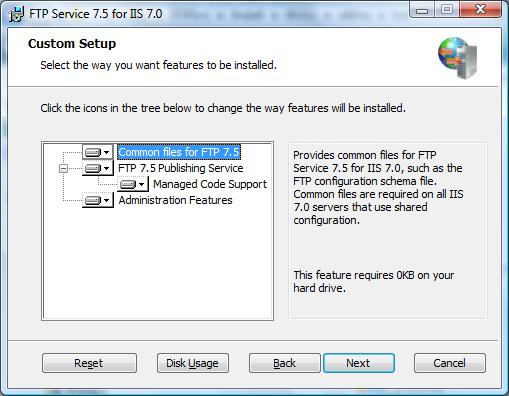
-
On the post-obit screen, click Install to begin installing the options that you chose on the previous screen.

-
When installation has completed, click Read notes to view the FTP README file, or click Finish to shut the installation dialog.
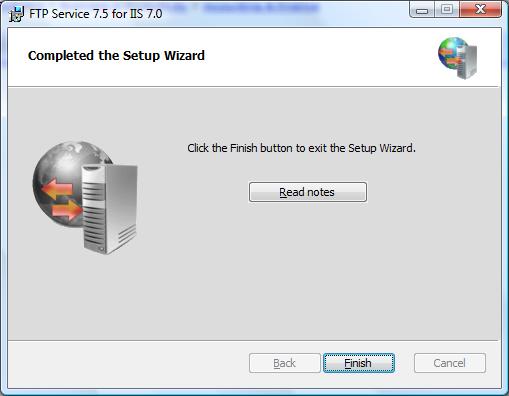
Note
If an error occurs during installation, you lot will encounter an error dialog. Refer to the Troubleshooting Installation Issues section of this document for more information.
Troubleshooting Installation Issues
When the installation of FTP 7 fails for some reason, you should run into a dialog with a button called "Installation log". Clicking the "Installation log" button will open up the MSI installation log that was created during the installation. You can as well manually enable installation logging by running the advisable control listed below for your version of Windows. This will create a log file that will contain information nigh the installation procedure:
-
32-flake Windows Versions:
- msiexec /L FTP 7.log /I FTP 7_x86_75.msi
-
64-bit Windows Versions:
- msiexec /L FTP 7.log /I FTP 7_x64_75.msi
You can analyze this log file subsequently a failed installation to help determine the cause of the failure.
Clicking the "Online information" button on the error dialog will launch the "Installing and Troubleshooting FTP 7.5" document in your spider web browser.
Notation
If you attempt to install the downloaded package on an unsupported platform, the following dialog will exist displayed:
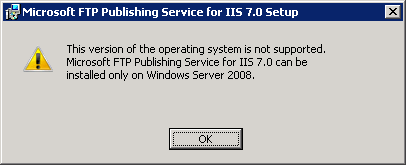
Known Bug in This Release
The following issues are known to exist in this release:
-
While Web-based features can be delegated to remote managers and added to web.config files using the IIS configuration infrastructure, FTP features cannot be delegated or stored in spider web.config files.
-
The icon of a combined Web/FTP site may be marked with a question mark fifty-fifty though the site is currently started with no error. This occurs when a site has a mixture of HTTP/FTP bindings.
-
Afterwards adding an FTP publishing to a Spider web site, clicking the site'southward node in the tree view of the IIS direction tool may non display the FTP icons. To piece of work around this outcome, use one of the post-obit:
- Hit F5 to refresh the IIS management tool.
- Click on the Sites node, then double-click on the site name.
- Close and re-open the IIS direction tool.
-
When you add a custom provider in the site defaults, it shows up nether each site. However, if you attempt to remove or alter the settings for a custom provider at the site-level, IIS creates an empty <providers /> section for the site, but the resulting configuration for each site does not change. For case, if the custom provider is enabled in the site defaults, you lot cannot disable information technology at the site-level. To work around this problem, open your applicationHost.config file as an administrator and add a <clear/> element to the list of custom authentication providers, the manually add the custom provider to your settings. For example, in club to add the IIS Director custom hallmark provider, y'all would add settings similar the following instance:
<ftpServer> <security> <authentication> <customAuthentication> <providers> <clear /> <add name="IisManagerAuth" enabled="true" /> </providers> </customAuthentication> </authentication> </security> </ftpServer> -
The following issues are specific to the IIS 7.0 release:
- The FTP service that is shipped on the Windows Server 2008 DVD should non be installed subsequently the new FTP service has been installed. The onetime FTP service does non detect that the new FTP service has been installed, and running both FTP services at the same may cause port conflicts.
- IIS 7 can exist uninstalled after the new FTP service has been installed, and this volition cause the new FTP service to fail. If IIS is reinstalled, new copies of the IIS configuration files will exist created and the new FTP service will go along to fail because the configuration information for the new FTP service is no longer in the IIS configuration files. To fix this problem, re-run the setup for the new FTP service and cull "Repair".
Getting Started with FTP 7.5
In lodge to assist become started using the new FTP server, the following walkthroughs take been published:
-
Working with FTP Sites:
- Creating a New FTP Site
- Add FTP publishing to an existing Web site
-
Configuring Security Features:
- Configure FTP over SSL
- Configure FTP User Isolation
- Configure FTP Firewall Settings
- Configure IIS Manager Authentication
-
Advanced Authoritative Features:
- Configure FTP virtual host names
- Using FSRM Folder Quotas with FTP
In addition to these documents, the assistance file for the new FTP server contains a great bargain of data regarding the use and administration of the new FTP server. To open the help file, open 1 of the FTP features in the IIS manager and click the "Help" detail in the "Actions" pane.
Source: https://docs.microsoft.com/en-us/iis/install/installing-publishing-technologies/installing-and-configuring-ftp-7-on-iis-7
Posted by: schneiderfelist.blogspot.com

0 Response to "How To Run Ftp Server On Windows 7"
Post a Comment